Logging In
Go to talent.arizona.edu/hr. This URL will take you to the University of Arizona’s NetID login page. After entering your NetID credentials, you will be redirected to Talent’s Welcome page.
Please be sure you are using the following URL when logging in to Talent: talent.arizona.edu/hr. This link will redirect you to the University of Arizona’s NetID login page where you can enter your NetID and password.
If you receive a “restricted access” error, we recommend logging out and then logging back in. Please contact HR Recruitment and Outreach at talent@arizona.edu if this error persists.
Talent may log you out if you have:
- at least one hour of inactivity in the system.
- another page open that has a timed out NetID login (this will cause Talent to time out as well).
- more than one Talent screen open at the same time.
- more than one person working on the same requisition at the same time.
Talent may not save your changes if you have:
- multiple Talent screens open at the same time.
- at least one hour of inactivity in the system.
- not filled out all the required fields within the page.
- gone over a field's character limit (e.g., in the Position Highlights, Special Instructions, Funding/HR Notes, etc.)
Talent User Support
Our Talent user guides and videos are a great way to familiarize yourself with the system. These guides and videos can be found under Talent User Resources. You can easily explore the contents and find user tips as well as step-by-step instructions.
Requisition Requirements
All competitive requisitions are required to be open for a minimum of seven complete calendar days. All qualified applicants who apply during this time must be considered for the position.
Calculating seven calendar days
- Day one is the next full day after the requisition is posted (example - if a requisition is posted on March 1, day one would be March 2).
- Day seven is the seventh full day after the requisition is posted (example - if a requisition is posted on March 1, day seven would be March 8).
The requisition can be placed in an On Hold or Closed status upon completion of the seventh calendar day at 11:59 p.m. MST.
Notes
- Requisitions cannot be placed in an On Hold or Closed status during a weekend or university-designated holiday.
- The “Days Open” field on the Create & Manage Requisition page within Talent may not be accurate. Please use the information above to determine if your posting has met the seven-day requirement.
If you have any questions on calculating the seven days, please contact us at talent@arizona.edu
All fields with an asterisk are required. There may also be additional fields that you need to complete based on the position’s employment type. For more information, visit the Talent Requisition Guide (see “Creating the Requisition” section).
Knowledge, Skills, and Abilities
Knowledge, skills, and abilities (KSAs) are qualities that enable an incumbent to perform successfully within a position. Though KSAs are important to a candidate’s long-term success on the job, they are not easily gleaned during the applicant screening process. Because KSAs cannot easily be gleaned, KSAs should not be listed within the minimum or preferred qualifications. KSAs should instead be listed within the ‘Description’ or ‘Position Highlights’ fields of the requisition. For more information on how to incorporate KSAs into your recruitment process, contact Recruitment & Outreach at talent@arizona.edu.
Knowledge, skills, and abilities (KSAs) are geared to the requirements of a specific position. For example, KSAs may differ for an admissions counselor versus a data-entry specialist. Here are examples of common KSAs:
- Ability to communicate effectively with different groups/individuals
- Ability to handle confidential and sensitive information
- Knowledge of OSHA regulations
- Knowledge of recent advances in cybersecurity
- Skill in public speaking and presenting information to large groups
Minimum and Preferred Qualifications
The UCAP Experience/Education Minimum Qualification fields refer to the standard minimum qualifications assigned to all University Staff positions. These fields will automatically populate in every requisition based on the UAccess position number that was used to create the requisition. These fields are read only and are not editable within the requisition. They are also not visible to applicants.
Note: the information in these fields does not automatically populate into the Qualifications field of the requisition. You must manually enter the desired information into the Qualifications field.
The UCAP Experience/Education Minimum Qualifications are based on industry standards and are specific to each position. If you have questions about these qualifications, please contact your HR generalist team for assistance.
The information in this field is what is presented to applicants as the minimum qualifications for the position. Individuals who do not meet the minimum qualifications listed in the ‘Qualifications’ field cannot be considered candidates for the position. Changes to this field after the requisition has opened are likely to result in a repost.
For University Staff positions, departments should copy and paste the UCAP minimum qualifications into this field. Departments may modify the UCAP minimum qualifications to specify the: (1) field(s) in which the candidate must hold a degree, (2) nature of the experience required, or some combination of these. The most effective minimum qualifications are measurable and objective. For example:
- Bachelor’s degree in a related field and a minimum of three years of demonstrated academic affairs experience; or any equivalent combination of education and experience.
- MS or PhD in a field related to environmental sciences with training conducive to transmitting environmental sciences, environmental engineering, and environmental toxicology information to legislators, regulators, government agencies, and communities.
Note: Departments can include equivalencies within their listed qualifications when appropriate for the role. For more information on equivalencies and when it is appropriate to list them, contact your HR generalist team.
Minimum qualifications are those an applicant must possess in order to be considered a candidate for the position.
Preferred qualifications are not required to be considered for a position. They are additional “good-to-have” qualities. These desirable qualities make candidates more likely to perform optimally in a position.
Below is an example of a minimum qualification as compared to a preferred qualification:
- Minimum Qualification: Must have at least a bachelor’s degree in plant sciences or a related field
- Preferred Qualification: Master’s degree in plant sciences or a related field is preferred
Hourly rates are calculated using 2,080 hours per year, which approximates full-time work at 40 hours a week.
For University Staff positions, contact your HR generalist team for assistance.
For other employment types, refer to Workforce Systems’ yearly Calculation Survival Guides.
If an FTE for the position has not been established, you may advertise a range in your requisition. You may advertise a range as long as the range falls completely into the benefits-eligible (i.e., .50–1.0 FTE) or non-benefits-eligible (i.e., .10–.49 FTE) category. There is a “To Be Determined” option under the FLSA field that can be used when the FLSA status will depend on the final FTE that is used at time of hire.
FTE means full-time equivalency. A full-time equivalency of 1.0 equals 40 hours a week. Positions working less than 40 hours per week would have an equivalency of less than 1.0.
Advertising
The hiring department is primarily responsible for posting job advertisements; however, the Division of Human Resources will support the hiring department’s outreach efforts by advertising their requisition on the following websites:
- HigherEdJobs.com
- HigherEdMilitary.com
- ArizonaDiversity.com
- Local Job Banks
Note: These websites automatically scrape any external requisitions advertised in Talent and are at no cost to the department. Any advertisements beyond the websites listed above are the responsibility of each hiring department.
Human Resources maintains a list of free and paid advertising resources. You can also contact the HR Recruitment and Outreach team for support.
Occasionally, vendors such as Indeed and ZipRecruiter will scrape our site and post our jobs on their websites. If your department wishes to modify or extend those ads, you must contact the vendors directly. We do not have a paid subscription or contract with these vendors
References
You should require 3 references as a minimum standard.
Yes, the email template is available online, along with other templates. Click here to view the reference request template.
To use the automated reference collection feature through Talent, refer to the Talent Applicant Management Guide (see "Collecting References” section).
Yes. You may select multiple candidates at once when triggering the reference request feature in Talent. For more information, please visit our Talent Applicant Management Guide (see "Collecting References” section).
Documents Needed to Apply
Each recruitment is unique and requires a different candidate skill set. Think about the skills you need for a given position and which document type(s) may help you identify candidates who possess those skills. Writing samples and cover letters are a great way to assess writing skills. Art portfolios or media files allow you to assess a candidate’s artistic or design skills. The most commonly requested documents for staff positions are a résumé and cover letter. For faculty, the most commonly requested documents are curriculum vitae, cover letter, and statement of teaching interests.
The Special Instructions field of the requisition gives the department a space to explain what additional documents the department is asking applicants to submit.
Note: The more documents that you require from applicants, the lengthier the application process. Metrics have shown that the longer it takes for an applicant to submit their materials, the less likely they are to complete the application process. You may want to consider collecting some information after the applicant has submitted their initial materials.
The maximum file size for applicant documents is 10 MB. If an applicant attempts to upload a document that is bigger than 10MB, the system will prompt an error notice.
Search Committee
Yes. You may access our Talent Search Committee Member guide. You may also visit our Recruitment webpage for more resources specific to search committee members.
Using a search committee is recommended for all full-benefits-eligible positions and is required for managerial, administrative, and faculty positions. Faculty recruitments may have additional search committee requirements.
Search committees must contain at least three members, who must be recorded in Talent. Search committee chairs assemble the committee and must do their best to include diverse perspectives, backgrounds and knowledge.
Note: In rare instances, it may be appropriate to have less than three search committee members.
Search committee members will be notified via an automated email once Human Resources has approved the requisition. Ideally, the department would contact the people they want on the search committee and secure their agreement to participate before the requisition reaches Human Resources.
For more information on editing a requisition please refer to the “Editing a Requisition During Approval Routing” section in the Talent Requisition Guide. If the requisition is already in an open status you will be able to directly edit the requisition. For more information refer to the “Editing an Open Requisition” section in the Talent Requisition Guide.
In order for these search committee members to access applicant information, they will need a UAccess DCC relationship of Event Volunteer. Once this relationship is established, the requisition creator/editor will be able to add the individual to the requisition’s "Reviewer(s)" list. Get more information on how to create a UAccess DCC relationship.
History
After searching for your requisitions under the "Create and Manage" requisitions page, scroll to the far-right column titled "Actions" and click the drop-down arrow that corresponds to your requisition. You will have an option to select "View History."
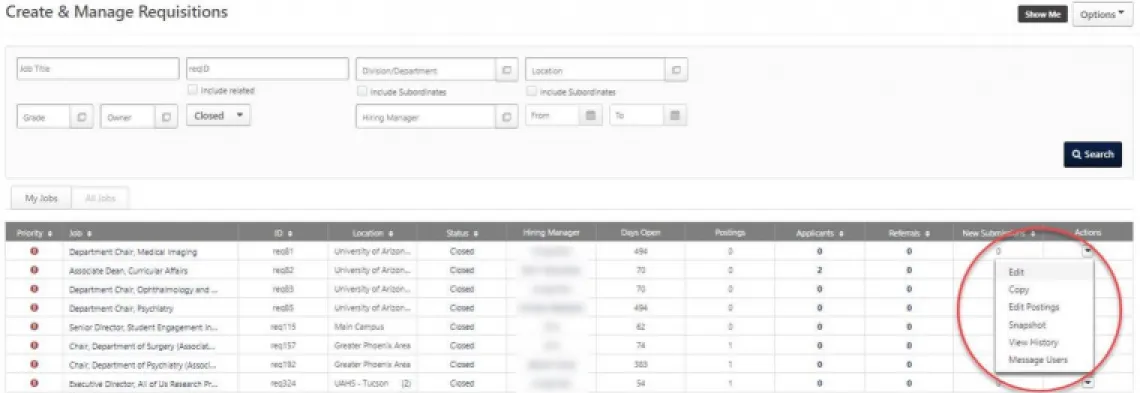
Editing Postings
Depending on what stage your requisition is at, the types of changes that you can make will vary. Please refer to the “Editing a Requisition During Approval Routing” and “Editing an Open Requisition” section of the Talent Requisition Guide for more information. Once a requisition is closed you cannot make edits.
Finding Postings
Use the ‘Create and Manage Requisitions’ page to search by the job title, requisition ID, division/department, location, date posted, and requisition status. For more information on searching for requisitions, please visit our Talent Requisition Guide (see “Create & Manage Requisitions Page" section).
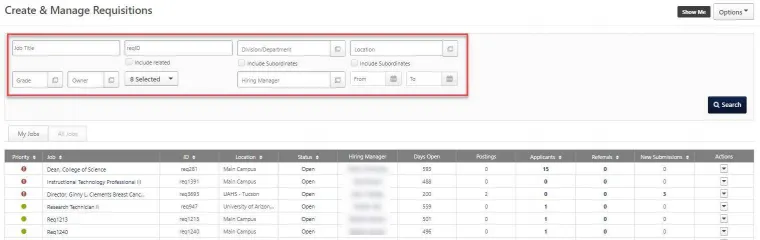
From the "Create & Manage Requisitions" page, hover over the "Job" column and click on the up/down arrows to change the order of the postings.

The requisition number will appear in the ‘Requisition ID’ field. This field can be found towards the bottom of the requisition’s ‘General’ tab. All requisition numbers begin with “req”. For example, req110.
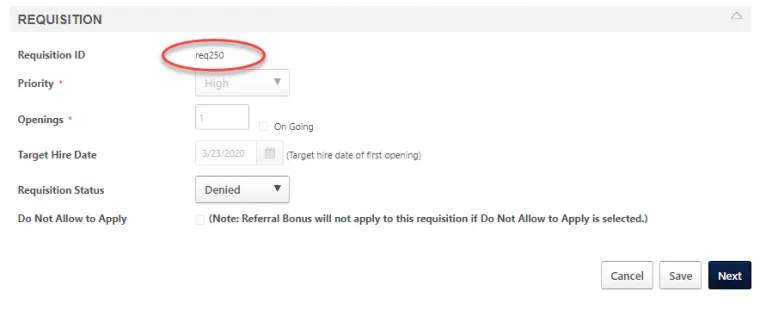
Reports
No. Only Human Resources can create reports identifying race/ethnicity, gender, veteran status, or disability status. Please contact Recruitment and Outreach (Talent@arizona.edu) to discuss your needs and intended use for the information or to gain more information on reporting.
Workflow State
In order, to view the status of your requisition, follow the steps highlighted in the Talent Requisition Guide under the section titled “Checking the Status of a Requisition”. Below is a list of possible requisition statuses:
| Status | Description/definition |
| Open | Requisition is accepting applications.
|
| Closed | Requisition is no longer accepting applications and/or is filled.
|
| Cancelled | Department was unable to fill the position. Requisition is no longer editable. |
| Pending Approval | Requisition is now in queue for approval. |
| Denied | One or more approvers has denied the requisition. |
| Open-Pending | Requisition has been approved with a future open date. |
| Re-Approval | Edits were made to the requisitions. The requisition is in queue for re-approval. |
| On Hold | The requisition’s job ad will be temporarily unavailable for applicants to apply. |
User Roles/Privileges
Find more information on the responsibilities/privileges that correspond to each user role and how to obtain access.
Some users will automatically be added to Talent and be granted default access. If you need additional or a different level of access contact Recruitment & Outreach at talent@arizona.edu or learn more about the different levels of access in Talent. To add a new user or adjust someone’s Talent provisioning, follow the Talent User Requests Guide.
Applicant Review
Disposition codes and reasons allow the hiring committee to document the selection process and the final outcome for all candidates.
If you hire a candidate, the disposition code sequence that you may use is: In Review > Interview > Reference Check > Offer Letter > Hired.
Note: The reference check process may occur sooner depending on individual hiring department processes.
Whenever you move a candidate to “Closed” status, the system will ask you to identify why that person was not selected. For a complete list of reason codes refer to the Talent Applicant Management Guide (see “Applicant Disposition Codes” section).
To change an applicant’s status, follow the steps located in the Talent Applicant Management Guide (see “Dispositioning Applicants” section).
No. Applicants cannot make any modifications once an application has been submitted. The unit, however, can accept revised documents outside of Talent if they allow this for all other applicants in the pool.
Applicant Management Guide for more information (see “Bulk Applicant Download Feature” section).
Yes, we recommend continuing to obtain applications by downloading the PDF application materials in the Applicant Profile page's Summary tab. These PDF are generated at the time of submission, ensuring you have the most accurate and complete representation of the applicant's information and documents. However, it's important to note that if applicants have only filled out the Professional Experience, Education, and Skills/Certifications/Licenses sections in the application form without uploading a resume, the most recently uploaded resume from their previous applications will be included in the PDF application materials for your convenience. This ensures you have access to the applicant's relevant details even in cases where a resume wasn't uploaded with the current application.
Talent System Notifications
If you are the Hiring Manager or Requisition Owner(s), you will receive a notification e-mail when the requisition has reached the final decision for pending approval. To see what the e-mail looks like go to Talent Emails & Content
Note: If Human Resources was not added to the requisition's approval workflow, the requisition will reflect a status of “Open”, but the position will not actually be posted to the public. If this occurs, the requisition will have to be cancelled and a new requisition will need to be created. This will allow us to take the appropriate actions to properly post the position. Ensure that a Recruitment and Outreach team member is always added to the requisition’s approval workflow.
The search committee member will no longer receive the daily applicant summary email if they are removed from the ‘Applicant Reviewer(s)’ section of the requisition. You may readd the search committee member to this section once they are ready to review applicants.
Scroll down to the ‘Applicant Reviewer(s)’ section of the requisition under the ‘General’ tab. Click the plus icon (+) next to ‘Add Reviewer(s). A pop up will appear where you will be able to find the person you want to add. Find and select the search committee member, then click the ‘Add’ button located on the bottom right-hand side of the pop up. The pop-up will disappear. Scroll towards the very bottom of the page and click ‘Submit’.
Note: This action will not require re-approval from the Recruitment and Outreach team as long as you do not edit any other fields. You do not need to add a note in the “Funding/HR Notes” field to document the update.
Requisitions
A department will need an approved UAccess Position Number (PCN) loaded into Talent to process a requisition. For more information on creating a PCN, refer to Workforce Systems’ Create/Modify Positions Guide.
It can take up to two business days for the PCN to load into Talent after receiving an approved Position Number. Double check the PCN to ensure the data is correct before creating and submitting your requisition in Talent.
Note: Inconsistencies between the PCN information in UAccess and the information presented in the requisition may require you to recreate the requisition from scratch and/or make modification to the PCN in UAccess before the requisition can move forward.
You must fill out all the required fields in the ‘General’ tab first and then click ‘Save’ towards the bottom of the page. You may enter an ‘X’ in the required fields as a place holder in order to save your progress and return to your draft later.
